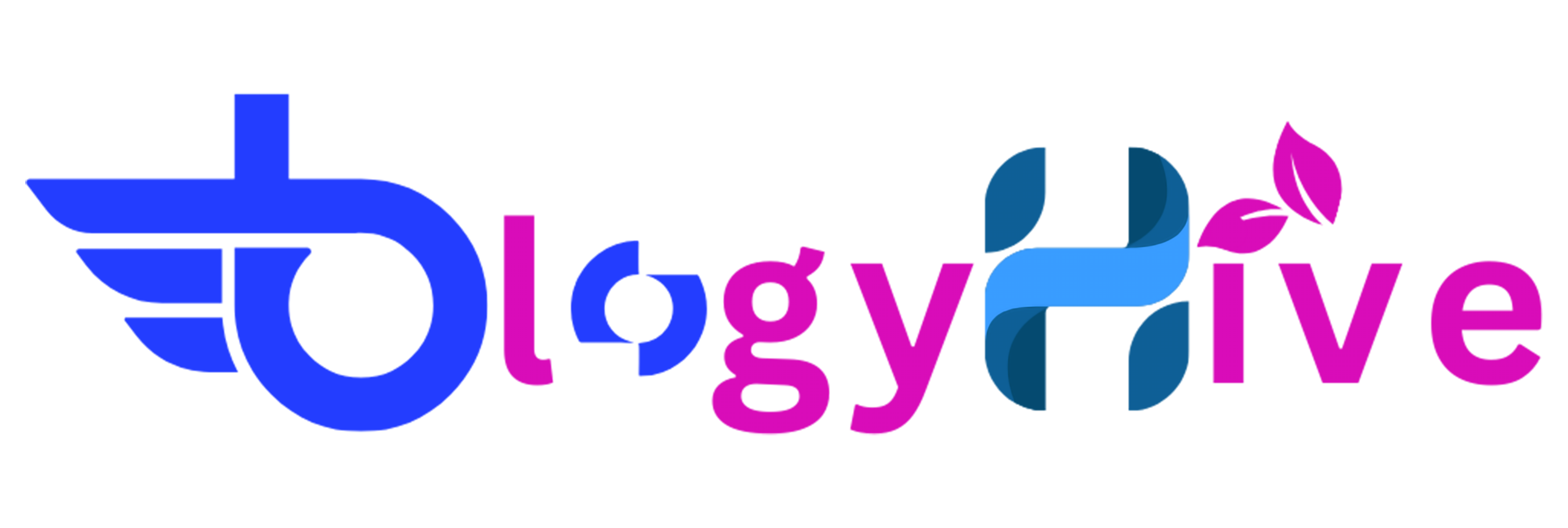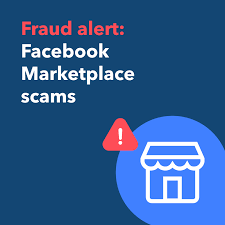Microsoft Windows introduced an exciting Windows Game Bar feature to make gaming more accessible. In Windows 11, one tool is built-in, allowing you to capture videos and screenshots while playing PC games. A new compact mode for the Game Bar is being tested with Xbox Insiders. This feature is also great for Windows 10 users because they can easily customize their PCs, capture screens, share widgets, and other gaming tools.
Now, Microsoft game has started testing new versions of its Game Bar with Xbox Insiders. If you’re using this Xbox Insider, press the Windows key + G on your keyboard to start it. If your PC has an Xbox 360 or Xbox One controller, press the Xbox button to activate this tool. These Xbox apps are on Windows PCs, and the Game Bar has a compact mode.
This is designed for smaller screens, Windows-powered, handheld devices, and controllers for your PC. With this Xbox shortcut, you can take screenshots, record videos, find friends in the Xbox social group, check system settings during gaming, and customize widgets.
“With Compact Mode turned on, it’s easier to access widgets and find what you need quickly,” says Oliver Xu, senior product manager for Xbox game bar. “When using a controller, you can easily switch between widgets using the left and right bumpers (LB/RB).”

Record a game clip on your PC with Windows Game Bar
This innovation is a customizable gaming tool in Windows 10. You can easily capture videos and screenshots and record videos while playing PC games. Without leaving your favorite game, you can chat with Xbox friends across Windows PCs, Xbox consoles, and mobile devices. First, open this window game Bar during the game & press the Windows key + G on your keyboard. Press the Xbox button to start the 360 or Xbox One controller.
Windows game bar allows you to capture your gameplay videos and take screenshots. For this, you need to follow these simple steps:
- Press the Windows key + G on your keyboard when playing a live game to open the Game Bar.
- Click the Record button (circle shape ) to start capturing a clip, then click the Stop button (square shape) to finish it.
- Click the Take Screenshot button (camera icon) to capture a picture of your game.
- For full-screen Windows or PC games, use the Windows key + Alt + G to start and stop recording.
- To edit your clips, click See My Captures in the Capture widget on the Game Bar.

The home widget in the compact Game Bar shows your recent or current games. You can also play these games from here. These games are great if you’re using a controller. You can also quickly access widget settings or visit the widget store to add more features to the Game Bar.
Microsoft game is currently testing this new compact mode with Xbox Insiders. You can sign up to try it and enable the new mode in your settings. Recently, Microsoft has been enhancing this Xbox app on Windows, adding a compact mode and improving controller navigation and game launching.
Conclusion:
The game bar has developed from a simple feature into an vital tool for Improving the gaming experience. It empowers gamers to streamline their gameplay and stay connected with their community by offering real-time access to performance metrics, communication tools, and quick controls, As technology continues to advance, the game bar is likely to become even more Combined and Perceptive, further enhancing the gaming landscape.